Setup Instructions for Auction Softwares
You must have WordPress installed before you can install the WordPress Auction Plugin. If you do not then you can download it for free at wordpress.org.
Also make sure that you have set your WordPress Permalinks to Day and Name or Month and Name by going to Settings, Permalinks.
1. By reading this you probably have unzipped wpauctionplugin.zip and have few more zips. One is mam_auction.zip. That is your auction plugin. The other is the theme called response.zip.
2. Login to your WP Admin, then go to Plugins and then Add Plugin. Then click on Upload and browse for the mam_auction.zip file and install it and activate it.
3. Also, you will need to install one required plugin and then two optional plugins.
Required Plugins:
AmberPanther WP Include File
(Just do a search in the WP Admin, Plugins area for “Includes” and you should see that plugin come up. Install that plugin.
Optional Plugins:
I recommend installing these two optional plugins.
Sidebar Login – This allows you to add a sidebar widget with quick links to Home, and quick links to things like New Listings, Most Active and Ending Soon.
Peters Login Redirect – This allows your members to be redirected to the auction page once they login.
4. Go to your WP Admin area and create a page. This is the page that you want the auction to appear on. Then copy the below code to it. This code will show the auction site on that page.
[include file=”profile_header.php” masterpath=”wp-content/plugins/mam_auction/”]
5. If you are going to use the Sidebar Login Plugin then go to Widgets and drag the Sidebar Login widget to your sidebar and uncheck the “Show Logged In Avatar”. If you want custom links for it then you’ll need to use this format. Just replace domain.com with yours.
Select Code:
Home | https://www.domain.com
New Listings | https://www.domain.com/?pid=12
Most Active | https://www.domain.com/?pid=13
Ending Soon | https://www.domain.com/?pid=14
Logout | %logout_url%
Also, you will want to put your Login Redirect and Logout Redirect URL’s in the boxes above. Most people will just put the login redirect to the auction page and logout to the home page. Some people have the auction page come up on the first page. You can do that by creating the auction page then go to WP Admin, Settings, Reading and tell it which page you want to come up first in Auction Softwares. Be sure to put your Blogs (Posts) on the blog page. You have to create that page first if you haven’t done so already.
6. If you want to use the Quick Search Widget for Auction Software, then go to Appearance, Widgets and drag the MAM Auction Quick Search Widget to the Sidebar. I would put the Guest Search Widget under the Sidebar Login Widget.
Also, if you want to use the Featured Sidebar Widget, then drag the MAM Auction Featured Listing Widget to the sidebar as well. I would put it under the Quick Search widget but it’s up to you.
7. If you are going to use the Auction Softwares plugin called Peters Login Redirect then you can set it up to redirect all members to the auction page. Go to WP Admin, Settings, Login/Logout Redirect. By default all new users are “Subscribers” so you can redirect all Subscribers to the auction page and yes, it’s the same login/logout as the Sidebar Login Redirect. You want them both.
8. You will need to setup a Cron Job that runs every 15 minutes. You can do this via your hosting company. This ensures that all the auctions will start and end properly. Below is the link that you want to use in your cron job. You will need to change domain.com to your domain and use your own path to the file.
php -q /public_html/domain.com/auction-demo/wp-content/plugins/mam_auction/cron_job.php
9. All the photos from your users auctions will need to be stored in a folder called mam-photos so be sure to create that folder under /wp-content/uploads/ and also set the folder permission to 777.
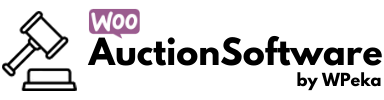
Leave a Reply